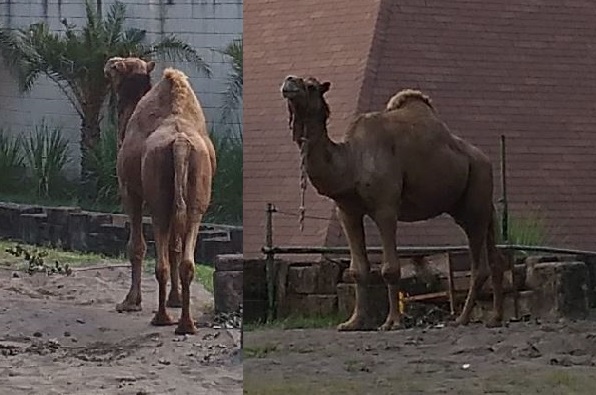Install CMS wordpress dilakukan setelah domain dan hosting yang Anda beli dan bayar itu sudah aktif. Bagaimanakah caranya menginstall CMS wordpress itu? Anda ingin tahu? ikuti tutorial bergambar cara install CMS wordpress di bawah ini!
PROSES INSTALL CMS WORDPRESS:
Login dulu ke cpanel hosting Anda! pelajari
cara login ke cpanel hosting!
Setelah berhasil login ke cpanel, scroll halaman cpanelnya ke bawah dan cari tulisan "softaculous apps installer", lihat gambar dibawah!
Mungkin letak tulisan softaculous apps installer dihalaman cpanel Anda berbeda dengan gambar dibawah, tidak masalah, yang penting cari saja tulisan softaculous apps installer!
Lalu klik tulisan "softaculous apps installer" tsb!
Terus klik "logo" atau klik "tulisan wordpress"!
Kemudian klik "install"!
Maka akan terbuka halaman software setup (setingan install software), lihat gambar dibawah!
Lihat tulisan version: 5.2.2 dalam kotak merah dibawah, itu artinya versi CMS wordpress yang akan diinstall versinya adalah 5.2.2. Mungkin dihalaman software setup milik Anda, pilihan version nya tidak otomatis terseting version: 5.2.2, maka pada kolom pilihan versi, pilih saja versinya yang 5.2.2 atau yang lainnya 4.9.2 atau 4.9.1 atau Anda tetap memilih yang versi 5.2.2.
Selanjutnya perhatikan dikanannya tulisan "choose installation URL", kolom "choose protocol" panah merah pilihlah yang http:// jangan yang https://, jangan tanya kenapa harus memilih yang http://, tetap saja pilih yabg http://. Kolom "choose domain" panah biru pilih dengan nama domain Anda, misalkan nama domainnya adalah mobildereksragen.24jam.xyz, kolom "in directory" panah hijau kosongkan, hapus tulisan "wp" nya!
Lalu scroll halamannya cpanel sedikit ke bawah sampai Anda melihat tulisan "Site Settings" seperti ini!
Ganti tulisan My Blog dikolom Site Name dengan tulisan yang bunyinya sama dengan nama domain Anda, misalkan adalah Mobil Derek Sragen.
Kolom Site Description ganti dengan deskripsi singkat tentang website Anda yaitu dengan kata - kata yang mewakili keseluruhan dari isi website Anda. Misalkan kalau nama website Anda adalah Mobil Derek Sragen, maka kata - kata untuk site descriptionnya adalah Mobil Derek Sragen | Jasa Derek Mobil Sragen Buka 24 Jam.
Sekarang Admin Account,
Kolom Admin Username isi dengan kata "admin", huruf kecil semua.
Kolom Amin Password isi dengan kata sandi buatan Anda sendiri minimal terdiri dari 8 karakter gabungan antara huruf dan angka, usahakan parameter strong passwordnya adalah strong (100/100), jangan hanya strong (75/100).
Scroll lagi halaman cpanelnya ke bawah sampai Anda melihat tombol "install" seperti ini!
Sebelum klik tombol install,.....
Isi kolom Email installation details to isi dengan email Anda, misalkan kaesang@gmail.com
Kalau sudah klik tombol "Install"!
Tunggu proses install CMS wordpress berjalan!
Maka akan terlihat loading dengan indikator angka dalam persen mulai dari angka persen terkecil sampai terbesar 100%, maka setelah sampai akan 100% maka akan terlihat tulisan "Congratulatiom, the software was installed successfully" seperti dibawah ini!
Kalau Anda tidak melihatnya, scroll halaman cpanelnya ke atas!
Perharikan!
URL yang panah merah a: http://mobildereksragen.24jam.xyz adalah URL home page website Anda.
URL yang panah biru b: http://mobildereksragen.24jam.xyz/wp-admin adalah URL untuk login ke halaman administrator website wordpress Anda.
Baca Juga:
Cara Install CMS Wordpress versi 4.7.2!
Demikianlah share dari kami soal tutorial bergambar cara install CMS wordpress, semoga bermanfaat, kalau ada pertanyaan, silahkan tuliskan dikolom komentar atau hubungi ke
kontak kami!